Introducir datos en un mapa a partir de una hoja de cálculo de Google
En este tutorial aprenderás a introducir datos en una hoja de cálculo online para generar un conjunto de marcadores en Google Earth. La herramienta de edición colaborativa y basada en la Web de Google os permite a ti y a los miembros de tu equipo introducir datos simultáneamente y publicar actualizaciones de forma instantánea. Si utilizas esta herramienta, podrás mostrar los proyectos, sitios de programas o partners de tu organización; ubicar en un mapa tus oficinas, a los voluntarios o los recursos; o bien, ver tus datos a escala local, regional o global.
Algunas de las funciones nuevas y mejoradas en la versión 3 de Spreadsheet Mapper son:
- Pueden crearse 1000 marcadores y añadir más si es necesario.
- Se han añadido seis plantillas con diseño de globos, y se pueden añadir más si es necesario.
- Se ha simplificado el proceso de publicación.
- Se han añadido más opciones de personalización.
La versión 3 de Spreadsheet Mapper utiliza Google Apps Script para generar los marcadores KML y proporcionar herramientas útiles.
Contenido del tutorial
-
Antes de empezar
-
Empecemos
-
Abre la hoja de cálculo de inicio
-
Introduce información básica y publica tu hoja de cálculo
-
Visualiza los marcadores y plantillas de ejemplo en Google Earth
-
Introducir información propia
-
Prepara tu plantilla
-
Introduce los nombres y las ubicaciones de los marcadores
-
Aplica una plantilla a cada uno de los marcadores
-
(Opcional) Configurar la hora, vistas LookAt y fragmentos
-
Publicar y visualizar cambios
-
¿Necesitas un número mayor o menor de filas?
-
Compartir marcadores
-
Debate, comentarios y preguntas
-
Pasos siguientes
Antes de empezar
Spreadsheet Mapper es una potente herramienta de creación de mapas con ubicaciones de puntos. En su forma predeterminada, viene con suficientes filas de hoja de cálculo para 1000 marcadores, pero incluye una herramienta para añadir más filas. Si se añaden más de unos pocos de miles de filas o puntos, Spreadsheet Mapper se ralentizará y generará un archivo KML muy grande.
Empecemos
Abre la hoja de cálculo de inicio
-
Para empezar, abre una copia de la hoja de cálculo de inicio mediante el enlace que se indica a continuación. De esta forma, se creará una hoja de cálculo en tu cuenta de Documentos de Google. Es posible que tengas que iniciar sesión en tu cuenta de Google para continuar. Cuando se te pregunte si quieres hacer una copia del documento, haz clic en "Hacer una copia".
-
Una vez que hayas abierto la hoja de cálculo en tu cuenta, asígnale un nombre adecuado. Para ello, haz clic en el título o, en la barra de menú, selecciona Archivo > Cambiar nombre.
-
Comprueba que el menú Spreadsheet Mapper aparezca en la parte superior, situado junto al menú "Ayuda". Si no aparece el menú Spreadsheet Mapper, prueba a actualizar la página web. Una vez que se haya vuelto a cargar la hoja de cálculo, espera unos segundos a que aparezca el menú.

Introduce información básica y publica tu hoja de cálculo
-
En la hoja start here (empieza aquí), en la sección Basic Infomation (Información básica), completa "Author's Information" (Información del autor) y "About your KML Document" (Sobre tu documento KML).

-
(Opcional) Accede a los campos de la sección "Advanced/Optional Settings" (Configuración avanzada/opcional) haciendo clic en la pestaña situada a la izquierda para mostrar las filas ocultas.
-
En la barra de menú, selecciona Archivo > Publicar en la Web.

-
En el cuadro de diálogo, despliega la sección "Publicar contenido y configuración" y desmarca la casilla Volver a publicar automáticamente cuando se hagan cambios.
-
Haz clic en el botón Publicar y, a continuación, en Cerrar para salir del cuadro de diálogo.

Visualiza los marcadores y plantillas de ejemplo en Google Earth
-
Copia el enlace de red KML
Haz un solo clic en la celda "Network Link KML" (Enlace de red KML) para seleccionarla (no hagas doble clic para editarla). Copia el contenido con la combinación de teclas Ctrl + C o haciendo clic con el botón derecho y seleccionando Copiar.

Ten en cuenta que, aunque se muestre el enlace de red, no funcionará hasta que la hoja de cálculo se publique en la Web.
-
Pégalo en Google Earth
Ve a Google Earth y, en el panel de la izquierda, selecciona la carpeta Mis sitios o Sitios temporales. A continuación, pega el contenido con la combinación de teclas Ctrl + V o haciendo clic con el botón derecho y seleccionando Pegar.
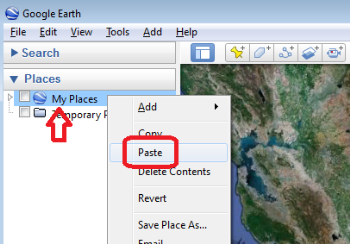
-
Los marcadores de ejemplo se mostrarán en Google Earth. Estos marcadores muestran las plantillas de globo de inicio integradas en la hoja de cálculo.
-
Haz clic en los marcadores de ejemplo y selecciona las plantillas de globo que quieras utilizar para tu proyecto.

-
También podrás personalizar las plantillas de globo basadas en HTML o crear las tuyas propias.
Introducir información propia
Prepara tu plantilla
-
Accede a la hoja de las plantillas que hayas seleccionado.
-
(Opcional) Ponle un nombre a la hoja (por ejemplo, "Tem_Sitios").

-
Desplázate hacia abajo hasta la sección "Static Variables" (Variables estáticas) de la plantilla y sustituye los valores con tu información, si corresponde.

-
(Opcional) Para cambiar el aspecto de los iconos y las etiquetas de marcadores, modifica los valores de "KML Style Variables" (Variables de estilo KML) a tu gusto.

Introduce los nombres y las ubicaciones de los marcadores
-
Accede a la hoja PlacemarkData (Datos de marcadores) y elimina los datos de ejemplo de las celdas en blanco.
-
Empieza a crear marcadores introduciendo tus propios datos. Es necesario asignar un nombre y una ubicación a cada marcador. También debes ponerle un nombre a la hoja de plantilla, pero explicaremos cómo hacerlo más adelante. Las coordenadas de ubicación deben tener el formato de grados decimales (por ejemplo, -122,34567).

Consejo: Si no conoces la latitud o la longitud de tu ubicación, puedes obtenerlas en Google Maps. Para hacerlo, ve a maps.google.com. En el mapa, haz clic con el botón derecho en la ubicación y, en el menú, selecciona "¿Qué hay aquí?". Verás una ventana emergente en la parte inferior central de la página con la latitud y la longitud. Spreadsheet Mapper también acepta direcciones en lugar de coordenadas de ubicación, pero no es recomendable utilizarlas porque un archivo KML con direcciones requiere que Google Earth busque y geocodifique las direcciones cada vez que un usuario abra el archivo.
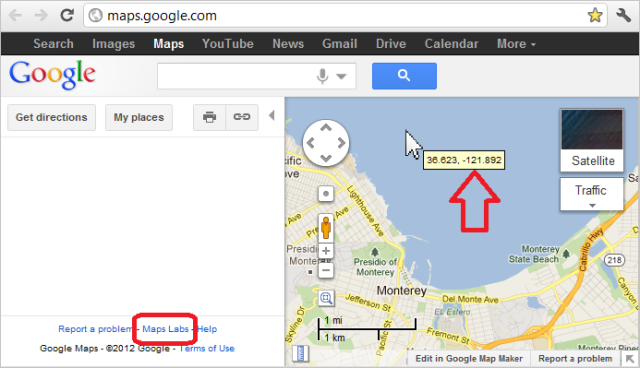
-
(Opcional) Pon tus marcadores en carpetas especificando un "nombre de carpeta". Todos los marcadores que estén en la misma carpeta deben agruparse; de lo contrario, se crearán carpetas duplicadas con el mismo nombre. Una forma de hacerlo es utilizar el menú desplegable del encabezado de la columna "Folder Name" (Nombre de la carpeta) y seleccionar "Ordenar hoja". De este modo, se ordenarán todos los datos que aparecen debajo de la barra de división (parte inmovilizada de la hoja) y los marcadores se agruparán en carpetas.

Aplica una plantilla a cada uno de los marcadores
-
Cada marcador necesita una plantilla para determinar su icono, su diseño de globo informativo y otros aspectos de estilo. Asigna una plantilla a cada marcador introduciendo el Template Sheet Name (Nombre de la hoja de plantilla) en la columna H. Este nombre es el que aparece en la pestaña de la hoja que contiene la plantilla correspondiente, en la parte inferior de la hoja de cálculo. En la versión 2 de Spreadsheet Mapper se utilizaba un nombre único que se definía en cada plantilla, pero en la versión 3 solo se utilizan los nombres de las hojas de plantilla.
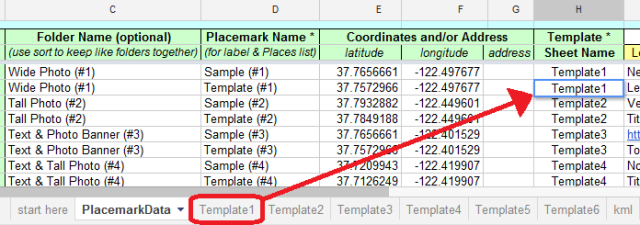
-
Cada plantilla utiliza las columnas de la hoja de cálculo para distintas partes del contenido de globos; por ejemplo, en Template1, la columna J es "Subtitle" [Subtítulo], mientras que en Template3 es "Image URL" [URL de imagen]. Debes introducir los datos de cada marcador en las columnas adecuadas, tal y como se muestra en la lista de la plantilla.
-
Para introducir datos de forma más sencilla y ver qué contienen las columnas de cada plantilla, puedes destacar una plantilla específica introduciendo su nombre de hoja en la celda I9. Los encabezados de columna de esta plantilla aparecerán en la fila 10, en la parte superior de tus columnas de datos, tal y como se muestra a continuación.

(Opcional) Configurar la hora, vistas LookAt y fragmentos
-
Puedes añadir información avanzada sobre los marcadores; por ejemplo, mediante las etiquetas LookAt (snapshot-view), TimeStamp o TimeSpan (consulta los formatos de tiempo válidos) y Snippet.
-
En la hoja "PlacemarkData" (Datos de marcadores), haz clic en la pestaña indicada de la parte superior derecha de la hoja para mostrar las columnas adicionales que estén ocultas e introduce valores avanzados para tus marcadores.

Publicar y visualizar cambios
Cada vez que modifiques la información de tu hoja de cálculo editando los datos de los marcadores, de la hoja "start here" (Empezar aquí) o de una de tus plantillas de globos, deberás volver a publicar dichos cambios para verlos en tu archivo KML en Google Earth o Google Maps.
-
Comprueba que tu KML esté listo en el cuadro KML Processing Status (Estado del procesamiento de KML), situado en la parte superior de la hoja "PlacemarkData" (Datos de marcadores). Si en el cuadro se muestra Errors* (Errores), desplázate por la hoja para buscar las filas en las que se encuentran dichos errores y solucionarlos, ya que, de lo contrario, estas filas no aparecerán en tu KML. Si aparecen Warnings* (Advertencias), normalmente significa que esas filas las ha generado el KML, pero es posible que no sean correctas.

-
En la barra de menú, selecciona Archivo > Publicar en la Web y haz clic en el botón Volver a publicar ahora. Haz clic en el botón Cerrar para cerrar el cuadro de diálogo.

Nota: En el cuadro de diálogo "Publicar en la Web", hay una casilla llamada "Volver a publicar automáticamente cuando se hagan cambios". Te recomendamos que no la marques, ya que así se evitarán errores que se producen cuando la hoja de cálculo se vuelve a publicar automáticamente durante la creación del KML.
-
En el panel Sitios, haz clic con el botón derecho en el enlace de red que has añadido anteriormente y selecciona Actualizar para cargar los cambios. Es posible que sea necesario volver a actualizar el enlace de red para ver los cambios de estilo hechos en las hojas de plantilla.

¿Necesitas un número mayor o menor de filas?
Añadir más filas
Si quieres crear más de 1000 marcadores, puedes añadir fácilmente más filas a Spreadsheet Mapper.
-
En la barra de menú, selecciona Spreadsheet Mapper > add more rows (añadir más filas).
Si no aparece el menú Spreadsheet Mapper, prueba a actualizar la página web. Una vez que se haya vuelto a cargar la hoja de cálculo, espera unos segundos a que aparezca el menú.

-
En el cuadro de diálogo, introduce el número de filas que quieras añadir (hasta 500 de forma simultánea).

-
Haz clic en Aceptar y espera a que aparezca la confirmación de que se han añadido las filas. La secuencia de comandos añadirá el número de filas solicitado en las hojas "PlacemarkData" y "kml".
Nota: Si añades más filas, las secuencias de comandos tardarán más tiempo en procesar tus datos y crear tu archivo KML. Además, aumentará el tamaño de tu KML, que ya será bastante grande si utilizas las 1000 filas.
Eliminar filas
También te ofrecemos una herramienta para eliminar filas innecesarias en caso de que añadas más filas de las que necesitas o si simplemente quieres optimizar la hoja de cálculo y el archivo KML eliminando las filas que no utilizas.
-
En la barra de menú, selecciona Spreadsheet Mapper > remove some rows (eliminar algunas filas).
Si no aparece el menú Spreadsheet Mapper, prueba a actualizar la página web. Una vez que se haya vuelto a cargar la hoja de cálculo, espera unos segundos a que aparezca el menú.
-
En el cuadro de diálogo, introduce el número de filas que quieras eliminar (hasta 500 de forma simultánea) de la parte inferior de la hoja PlacemarkData (Datos de marcadores).
-
Haz clic en Aceptar y espera a que aparezca la confirmación de que se han eliminado las filas. Si las filas que quieres eliminar de la hoja PlacemarkData (Datos de marcadores) contienen datos, aparecerá un mensaje de advertencia y se te dará la opción de cancelar la operación.
¿Se han desordenado las filas o las fórmulas?
Existen varios motivos por los que las filas y fórmulas de la hoja de cálculo se pueden desordenar y dejar de funcionar correctamente. Algunas de las causas habituales son las siguientes:
- Añadir o eliminar filas de forma manual (directamente en la hoja de cálculo, en vez de mediante las herramientas del menú Spreadsheet Mapper)
- Arrastrar filas, celdas o columnas de datos para moverlas por la hoja PlacemarkData (Datos de marcadores)
- Eliminar o pegar contenido encima de fórmulas fundamentales de las hojas PlacemarkData (Datos de marcadores) o KML
Si has realizado cualquiera de estas acciones o ves errores inusuales en tu KML, es posible que el número de filas de generación de marcadores en la hoja KML no se corresponda con el número de filas de datos en la hoja PlacemarkData (Datos de marcadores), o que haya fórmulas en esas hojas que se hayan dañado. En ese caso, te ofrecemos una secuencia de comandos con la que puedes intentar solucionar esos errores:
-
En la barra de menú, selecciona Spreadsheet Mapper > repair rows & formulas (reparar filas y fórmulas).
Si no aparece el menú Spreadsheet Mapper, prueba a actualizar la página web. Una vez que se haya vuelto a cargar la hoja de cálculo, espera unos segundos a que aparezca el menú.
-
Lee la información del cuadro de diálogo y haz clic en Aceptar para continuar.
-
La secuencia de comandos añadirá o eliminará filas de generación de marcadores de la hoja KML para que coincidan con las filas de datos de la hoja PlacemarkData (Datos de marcadores). A continuación, se sustituirán las fórmulas de las columnas A y B de la hoja PlacemarkData (Datos de marcadores) y de la columna A (fila 11 y siguientes) de la hoja KML. De esta forma, se deberían reparar la mayoría de los problemas relacionados con las filas y las fórmulas.
Compartir marcadores
Cualquier usuario puede ver los marcadores generados por tu hoja de cálculo en Google Earth. Puedes hacer que les resulte más fácil con las técnicas que se indican a continuación.
Compartir un mapa como una capa en Google Earth
Hay dos formas de compartir un mapa de marcadores con los usuarios de Google Earth. Una de ellas consiste en utilizar un enlace directo a la hoja de cálculo para que Google Earth siempre pueda obtener la última versión actualizada del KML o de los datos de dicha hoja de cálculo. Esto resulta muy útil para los conjuntos de datos que actualizas con frecuencia, así como para los usuarios que siempre tienen conexión a Internet. El otro método consiste en crear una instantánea estática de los datos y compartirla como un archivo KML que incluya todos los datos de los marcadores. Este método resulta muy útil para conjuntos de datos que no cambian mucho o para usuarios que quieren ver el KML cuando trabajan sin conexión. Compartir una versión estática del KML también resulta útil si quieres seguir editando tu Spreadsheet Mapper sin que los usuarios vean los cambios hasta que crees una nueva instantánea estática.
Para compartir el acceso a un KML que se actualiza automáticamente vinculado directamente desde la hoja de cálculo, sigue estos pasos:
-
En el panel Sitios de Google Earth, haz clic con el botón derecho en tu enlace de red y selecciona Guardar sitio como.

-
Ponle un nombre descriptivo al archivo y guárdalo en tu ordenador en formato KML o KMZ.
-
Puedes enviar el archivo KML o KMZ por correo a tus compañeros de trabajo y amigos o publicarlo en tu sitio web. Este archivo contiene un enlace de red KML, por lo que, cuando los usuarios lo abran en Google Earth, obtendrá los últimos datos directamente desde la hoja de cálculo que hayas publicado.
Para compartir una instantánea estática del archivo KML que tienes que contenga todos los datos, pero que no obtenga actualizaciones de la hoja de cálculo, sigue estos pasos:
-
En el panel Sitios de Google Earth, busca la carpeta de nivel superior del mapa. Se trata de la primera carpeta o del primer elemento situado debajo del enlace de red y probablemente tendrá un icono con forma de globo terráqueo azul.
-
Haz clic con el botón derecho en la carpeta de nivel superior y selecciona la opción Guardar sitio como.

-
Ponle un nombre descriptivo al archivo y guárdalo en tu ordenador en formato KML o KMZ.
-
Puedes enviar el archivo KML o KMZ guardado por correo a tus compañeros de trabajo y amigos o publicarlo en tu sitio web. Este archivo contiene una instantánea estática de los datos del mapa. Los usuarios de este archivo no tendrán acceso a las actualizaciones directamente desde la hoja de cálculo, pero el archivo funcionará aunque no se tenga conexión a Internet, ya que no se necesita una conexión a la hoja de cálculo.
Debate, comentarios y preguntas
¿Tienes alguna pregunta sobre este tutorial o sobre Spreadsheet Mapper? ¿Quieres enviarnos comentarios o debatir con otros usuarios y expertos? Visita la sección "Nonprofit Outreach / Education" del foro de debate de Google Earth para plantear preguntas, buscar respuestas y debatir temas con otros usuarios:
Pasos siguientes
Más tutoriales...
Consulta todos los tutoriales y herramientas disponibles en Earth Solidario.
